Using Hot Links
You can keep an active link between a Snap survey and a database file or between two Snap surveys. This is called a Hot Link.
If it is an import link, making it a hot link means that when you identify a new case by entering a unique value in the link variable, data from the external file or survey is copied into the new case. This means that details such as name, address and email address could be loaded into the survey as soon as the case was identified.
If it is an export link, the data entered in the Snap survey is copied to the external file or survey. If it is a new case, a new case or record is created. This allows you to keep a database or other survey up to date.
Creating a Hot Link
You must first create a database link using a link variable. The Import/Export options must be set to Join cases where the link variables match or Join matching cases and append unmatched cases.
- On the main toolbar click Database Links
 to open the Database Links dialog.
to open the Database Links dialog.
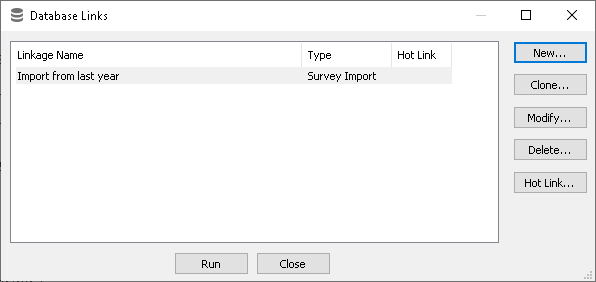
- Click the Hot Link button.
- The Hot Link dialog appears. Select the appropriate option
- Automatic update: updates the matched variables of each case when the key link field is entered.
- Manual update: update the matched variables when you click the refresh button
 on the Data Entry window toolbar.
on the Data Entry window toolbar.
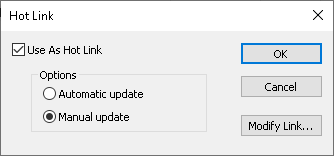
- Click OK.The Database Linkage dialog shows the amended link specified as a Hot Link.
- Click Run to activate the link.
Hot Links in use
- Open the survey, and click
 to open the Data Entry window.
to open the Data Entry window. - Create a new case by clicking
 in the data entry window.
in the data entry window. - Enter your data as normal, either online or by keying data into the Data Entry window.
- If you are using an export link, when a case is added, deleted or modified, the changes are made to the linked database or survey when you click the Refresh button
 on the Data Entry window toolbar, or automatically, depending on the Hot Link settings.
on the Data Entry window toolbar, or automatically, depending on the Hot Link settings. - If you are using an import Hot Link, when the unique Id in the link variable is entered, this imports all the other information in the external database or survey that you linked in the Database Link Wizard.